Утилита Настройки Беспроводного Соединения Tp Link
- Утилита Настройки Беспроводного Соединения Tp-link Tl-wn727n
- Утилита Настройки Беспроводного Соединения Tp-link Tl-wn722n
- Утилита Настройки Беспроводного Соединения Tp-link Не Работает
- Утилита Настройки Беспроводного Соединения Tp-link Tl-wn725n
- Утилита Настройки Беспроводного Соединения Tp-link Скачать
Не очень давно я писал статью в которой рассказывал, какие бывают Wi-Fi приемники и как с их помощью можно подключить к Wi-Fi обычный стационарный компьютер, у которого нет Wi-Fi модуля. После установки роутера TP-Link TL-MR3220 о котором я писал в статье мне понадобилось подключить один стационарный компьютер к интернету по Wi-Fi. Конечно же, можно было просто проложить сетевой кабель от роутера к компьютеру, но я посчитал это неправильным решением. Протягивать кабель через несколько комнат не очень удобно и это лишнее.
Поэтому я просто купил Wi-Fi приемник TP-LINK TL-WN721N. Если я не ошибаюсь, то это самый дешевый сетевой адаптер из семейства TP-LINK. Обошелся он мне примерно в 11 долларов. Купил я TP-LINK потому что у меня роутер этой компании, да и устройства этой компании мне очень нравятся и цены приятные. NEW Рейтинги F1 за 2018 год:, Если Вы решили создавать сеть, не важно, проводную, или беспроводную, то я советую Вам покупать устройства одной компании. То, что устройства одной компании в связке между собой работают более стабильно, уже проверено мной на практике. Обзор сетевого Wi-Fi адаптера TP-LINK TL-WN721N Если Вы только собираетесь покупать это устройство, то я сделаю небольшой обзор и покажу несколько фотографий.
Утилита Настройки Беспроводного Соединения Tp-link Tl-wn727n
Думаю Вам будет интересно. Как и принято для TP-LINK, устройство упаковано в красивую зеленую коробку. В этой коробке, есть еще одна коробка:), открыв которую мы видим надежно зафиксированный сетевой Wi-Fi адаптер TP-LINK TL-WN721N.
Tl-wn751nd 150 Мбит/с беспроводной pci. Соединения tp-link. Утилиту настройки. После запуска фирменной утилиты настройки беспроводного соединения TP-LINK перед нами предстает окно, в котором мы видим список доступных для подключения сетей. Беспроводной сетевой USB-адаптер серии Lite N с антенной повышенной мощности, до 150Мбит/с. Беспроводной сетевой USB-адаптер высокого усиления, скорость до утилиту настройки беспроводных устройств TP - LINK для соединения с сетью? Нами было замечено, что беспроводной адаптер TP-Link.
Верхняя часть которого заклеена прозрачной пленкой, как это и принято для глянцевых поверхностей. Вытягиваем картон, в котором установлен сам адаптер и видим несколько брошюр, диск с драйверами и небольшой USB удлинитель, за который производителю большое спасибо. Из элементов управления на корпусе есть только кнопка активации QSS: И еще во время работы на передней части адаптера мигает зеленый индикатор.
Характеристики TL-WN721N Устройство работает на скорости до 150 Мбит/с, имеет встроенную антенну, поддерживает типы шифрования 64/128-бит WEP, WPA-PSK/WPA2-PSK и имеет возможность быстро устанавливать беспроводное сетевое соединение благодаря функции QSS. Для подключения к Wi-Fi с небольшой скоростью передачи данных и для организации небольшой домашней сети этого адаптера вполне хватит. А вот для организации высокоскоростного беспроводного соединения и для более лучшего приема на большом расстоянии я советую посмотреть адаптеры подороже. Настройка Wi-Fi адаптера TP-LINK TL-WN721N Подключите Wi-Fi адаптер к компьютеру. Я подключил его с помощью USB удлинителя, который идет в комплекте с TL-WN721N. Так намного удобнее, да и сигнал немного лучше. Если при подключении появляться окна, что драйвер не установлен и т.
То не обращайте на них внимание, просто закройте их. Возьмите диск, который идет в комплекте с адаптером запустите его на компьютере, затем запустите мастер установки с диска. Появится программа, в которой выберите наш адаптер TL-WN721N и нажмите “Установить драйвер и утилиту”. В программе установки нажмите “Далее”. Если у Вас Windows 32-битная, то скорее всего появиться окно, что будет установлен только драйвер. В этом нет ничего страшного, нажмите “Да”. Так же может появиться предупреждение, что “Не удалось проверить издателя этих драйверов”.
Утилита Настройки Беспроводного Соединения Tp-link Tl-wn722n
Выберите “Все равно установить этот драйвер”. Немножко ждем и все готово. На панели уведомлений, там где статус интернет подключения у меня сразу появились доступные для подключения Wi-Fi сети. Нажимаем на статус подключения и выбираем Wi-Fi сеть для подключения. Нажмите кнопку “Подключение”. Появиться окно, в котором вводим пароль для Wi-Fi сети и нажимаем “Ок”.
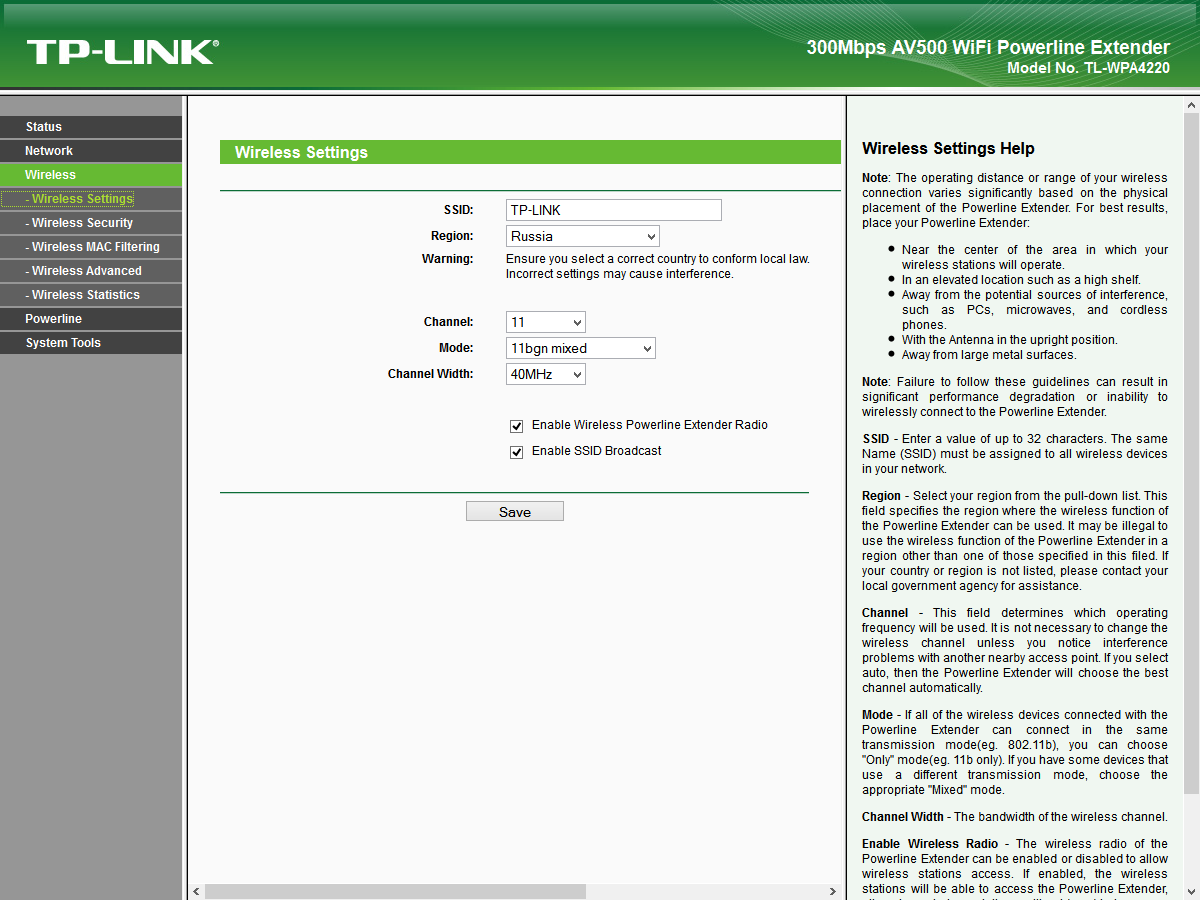
Все, подключение установлено! Мы только что буквально за несколько минут подключили и настроили сетевой Wi-Fi адаптер TP-LINK TL-WN721N и даже с его помощью подключились к Wi-Fi сети. Установка очень простая и быстрая за что компании TP-LINK большое спасибо. Я работал в интернете через этот адаптер несколько часов, обрывов соединения замечено не было.
Этот адаптер даже очень хорош, тем более, если принять во внимание его цену. Обновление Если после установки драйвера и утилиты с диска, окно утилиты неактивное, то смотрите статью по решению этой проблемы –. У меня 727 модель wi-fi адаптера, операционка 7 64- битная. Адаптер работает неровно.Скорость при скачивании в торренте не поднимается выше 2 Мбт. Скорость подключения прыгает от 108 до 13 Мбт.
150 Мбт не выдает. Подключен к wi-fi роутеру этой же фирмы 842 модели. Для интереса скачивал на ноуте, там скорость скачивания поднимается до 7 Мбт и скорость подключения 150 Мбт выдает и не изменяется. Может адаптер бракованный? Драйвер ставил самый последний с оф. Может есть какие настройки, если да, то можно поподробнее. Пришла посылка из Китая —-Alfa Awus036NH.
Чипсет–Realtek RTL 8187L. Драйвера установились автоматом.Также пробовал Драйвера ставить с прилагаемого диска. На нотбуке HP, через Alfa Awus036NH не могу подключится к своему роутеру, не выходит в интернет. В программе сканирования WiFi сетей Issider, я вижу оба моих WiFi устройства и встроенный адаптер и Alfa. Переключаю на Alfa Awus036NH — сканирование прекращается.
В AirSlax (Linux) оба адаптера определяются и работают только в режиме монитора. Соединится с роутером также не удаётся. Не могу выйти в интернет: ни в Windows 10 ни в Windows XP. Alfa Awus036NH переодически не видит WiFi сети.
Сегодня мы посмотрим как легко и быстро подключить стационарный компьютер к Wi-Fi сети. Для этой цели воспользуемся сетевым беспроводным USB – адаптером от компании TP – LINK, модель TL-WN721N (без съемной антенны). Что входит в комплект упаковки: руководство по быстрой настройке, установочный диск с драйвером и утилитой, USB удлинитель (на фото ниже его не видно) и собственно аккуратно уложенная «флешка». Читаем, что написано на упаковке – спецификации:. Стандарты: IEEE 802.11n, IEEE 802.11g, IEEE 802.11b.

Интерфейс: USB 2.0. Скорость беспроводной передачи данных: До 150 Мбит/с. Безопасность: Шифрование WEP/WPA/WPA2. Светодиодные индикаторы: Состояние (встроенный). Операционная система: Windows 2000, Windows XP 32/64-битная, Vista 32/64-битная, Windows 7 32/64-битная. Габариты (ДхШхВ): 86,5х24х10мм Надписи «Превосходная скорость», «Быстрая настройка безопасности (QSS)», «Легкость в управлении», на самом деле вполне соответствуют действительности.
Здесь же можно было добавить и 'Легкость в установке'. Упаковка USB - адаптера TP-LINK Комплект беспроводного USB адаптера Перейдем непосредственно к подключению Wi-Fi сети, подсоединив USB адаптер к компьютеру и вставив установочный компакт диск в DVD привод.
При запуске программы autorun.exe c компакт диска, мы увидим окно мастера установки как на изображении ниже, где нам нужно будет выбрать соответствующую модель адаптера, навести на нее мышкой и щелкнуть по: «Установить Драйвер и Утилиту». Модель TL-WN722N идет со съемной антенной. Мастер усановки: выбираем модель и щелкаем установить После этого перед нами откроется окно Install Shield Wizard, для установки утилиты настройки беспроводного режима и драйвера TP-LINK на компьютер, нажимаем кнопочку «Далее». Окно Install Shield Wizard, жмем 'Далее' В следующем окне выбираем подходящий тип установки, т.е. Либо мы устанавливаем только драйвер, либо драйвер и утилиту. Мы рекомендуем выбрать установку драйвера и утилиты, поскольку с утилитой выбор сети и подключения происходит намного быстрей и наглядней. Если установить только драйвер, то управлять подключением можно через 'Текущие подключения', где появится список беспроводных сетей.
Утилита Настройки Беспроводного Соединения Tp-link Не Работает
Жмем 'Далее'. Выбор типа установки - только драйвер, либо драйвер с утилитой Затем программа предложит выбрать папку, в которую мы хотим установить файлы. Можно выбрать свою, созданную ранее папку, а можно установить файлы в папку предложенную программой по умолчанию. В завершении нажимаем кнопку «Установить», после чего начнется процесс установки драйвера и утилиты, по окончании которого, программка настроек подключений откроется автоматически. Установка не вызывает никаких проблем и вопросов, все происходит быстро и интуитивно понятно. Процесс установки драйвера и утилиты Утилита настройки беспроводного режима состоит из 5 разделов: Состояние, WPS, Сеть, Профиль и Дополнительно. При первом запуске программы открывается - Сеть, где мы можем видеть свой Wi-Fi роутер, а так же активные сети наших ближайших соседей, с графическим изображением уровня сигнала.
Утилита Настройки Беспроводного Соединения Tp-link Tl-wn725n
Щелкнув по названию своей сети, вводим пароль доступа, нажимаем OK, и мы в Интернете. Вся процедура, начиная с установки и заканчивая подключением, занимает не более пяти минут. Окно утилиты - Сеть Вводим пароль доступа к сети Особых настроек утилиты, при подключении сети, в принципе не требуется. Вкратце опишем все пять ее разделов, итак, Состояние – здесь мы видим общую информацию нашей сети: имя профиля, имя сети, тип сети, скорость, шифрование, IP адрес и т.д., интересно смотрится графическая шкала силы сигнала, измеряемая в процентах.
WPS – Wi-Fi Protected Setup, стандарт разработанный производителями беспроводного оборудования, для упрощения процесса настройки Wi-Fi сети. Данный раздел предназначен для быстрой, простейшей и безопасной настройки. На самом адаптере, с боку, есть маленькая кнопочка WPS, удерживая которую в течении трех секунд мы можем активировать быструю настройку. Здесь можно выбрать два способа: либо нажать кнопочку на адаптере, либо ввести PIN точки доступа (маршрутизатора) вручную. Сеть – здесь описывать ничего не будем, поскольку все и так наглядно видно на изображении, и вкратце мы про нее уже говорили. Добавим только что здесь можно подключать или отключать сеть. Профиль – можно добавить профиль, введя имя профиля, SSID, тип сети, тип защиты, шифрование, и поставить галочку автоматического подключения.
Дополнительно – выбираем инструмент настройки беспроводной сети, использую утилиту или мастер настройки беспроводной сети Windows. Также здесь можем выбрать и переключить беспроводной адаптер. Режим SoftAP: две кнопки - включить, выключить. Режим сохранения энергии – аналогичные два переключателя. Беспроводной USB адаптер Общее впечатление: стабильная сеть без провалов, быстрое и удобное подключение без проводов и, не открывая стенку системного блока, никаких конфликтов по USB шине. Данный USB адаптер проработал больше суток не выключаясь – на ощупь при этом был чуть тепленький. По поводу зоны покрытия можем сказать, что подключали мы его, уходя в офис по соседству (за двумя бетонными стенками) и перебоев в скорости при этом не наблюдали.
Утилита Настройки Беспроводного Соединения Tp-link Скачать
Соотношение цена – качество для данного устройства вполне приемлемое. Драйвера, утилиту, руководство пользователя для данного устройства можно скачать здесь - Автор статьи.