Ускоритель Запуска Виндовс
Что каждый пользователь может бесплатно скачать ускоритель компьютера. На русском языке для любой Виндовс XP, 7, 8, 10. Nox App Player Скачать нокс апп плеер на русском для виндовс последней версии. Предназначенное для запуска игр и приложений. В Windows 8 функция быстрого запуска позволяет достичь рекордного времени загрузки. Однако через какое-то время все больше.
Со временем наши компьютеры и ноутбуки почти неизбежно начинают работать медленнее, чем нам хочется и чем они работали изначально. И Windows 10 вряд ли станет иключением в этом грустном правиле. Для того, чтобы понять, как можно ускорить загрузку и работу компьютера с ОС Windows 10 или любой предыдущей версией, нужно сначала понять, почему возникают такие проблемы с замедлением запуска и снижением скорости в процессе работы. А всё дело в том, что со временем наша операционная система обживается различным мусором, файлы фрагментируются, а в автозагрузке появляется большое количество неизвестно откуда там появившихся и, как правило, не очень-то нужных программ. Что же можно сделать со всеми этими проблемами, чтобы загрузка Windows 10 происходила быстрее? На страницах своего сайта я уже неоднократно говорил, что довольно скептично отношусь ко всякого рода программам-оптимизаторам, которые мало того, что делают неизвестно что, так и иногда умудряются удалить нужные системные файлы. Поэтому я стараюсь ускорить работу своего компьютера встроенными средствами самой Windows 10 (кстати, все они работают и в «восьмёрке», и в «семёрке»).
Пошаговая инструкция сопровождается картинками. Очистка диска для ускорения загрузки и работы Windows 10 На производительность операционной системы в числе прочих факторов влияет наличие большого числа лишних файлов на жёстком диске компьютера.
Скачать Активатор Windows 7 X64
Но откуда они берутся? Понятно, что часть из них мы добавляем туда сами. И с ними ясно что делать - лишнее и ненужное можно просто удалить руками.
Но есть другие файлы, занимающие иногда немало ценного места. Это, например, файлы обновления Windows, всевозможные системные отчёты об ошибках и т.п. Разбираться, где они все хранятся и как их оттуда удалить, к счастью, нам не придётся, ведь в ОС Windows 10 есть встроенная утилита «Очистка диска». Для того, чтобы открыть очистку диска нужно открыть Проводник (думаю, все знают, что это делается нажатием на изображение папки в панели быстрого запуска), найти там «Этот компьютер» (или «Мой компьютер»), открыть его и на системном разделе (как правило, диск C - там, где находятся файлы Windows) кликнуть правой клавишей мыши, а затем перейти в «Свойства». После этого в открывшемся окне нам надо нажать «Очистка диска». Появится ещё одно узенькое окошко со шкалой оценки объёма места, которое можно освободить на выбранном диске. Быстрее этот инструмент можно запустить, набрав в поисковой строке (она открывается кликом на значок лупы в Панели задач) слово «очистка» и выбрав пункт «Очистка диска.
Классическое приложение». Если кликнуть на нём правой клавишей мыши, то можно закрепить его на начальном экране (в меню Пуск) или внизу экрана, на Панели задач. Внимание! Процесс очистки может оказаться достаточно длительным.
Чем больше мусора находится в системных файлах, тем дольше продолжается оценка, а значит и тем больший эффект будет иметь очистка. Так что, наберитесь терпения и подождите.

После того как система определит объём места, которое можно освободить появится окно, в котором нам будет предложено галочками выделить всё ненужное и нажать «ОК». Можно так и сделать. Но для того, чтобы произвести более глубокую очистку, надо выбрать пункт « Очистить системные файлы». После этого вновь запустится оценка места, которое можно освободить.
В этот раз она может работать ещё дольше, но оно того стоит. Бывают случаи, когда таким образом удаётся освободить не просто несколько, но даже десятки гигабайтов пространства на жёстком диске. Когда оценка закончится, вновь покажется окно со списком файлов, которые можно удалить. Их надо будет отметить галочками. Внешне кажется, что ничего в этом списке после нажатия на «Очистить системные файлы» не изменилось, а между тем там появились закачанные обновления Windows 10, файлы драйверов и прочий системный мусор, который скачивался, устанавливался, а затем продолжал загромождать пространство жёсткого диска мёртвым грузом. Удалив всё это, мы позволим нашему компьютеру дышать намного свободнее.
После того, как вы выберете и отметите галочками всё, что хотите удалить, нужно нажать «ОК». Система задаст грозный вопрос « Вы действительно хотите необратимо удалить эти файлы?». Отвечаем «Да» - и ждём окончания удаления. Оно тоже может быть довольно долгим. Вот и всё, раздел С на жёстком диске мы очистили. Таким же образом можно почистить и второй, третий и т.д. Там необходимости очищать системные файлы не возникнет, так все они расположены у нас на диске C - поэтому всё будет хоть немного, но быстрее.
Очистив свой жёсткий диск от мусора, мы сделали первый шаг на пути ускорения загрузки Windows 10. Дефрагментация диска для ускорения загрузки и работы Windows 10 Дефрагментацию пользователи компьютера очень любили делать по поводу и без повода, когда первые компьютеры только появились в России, в 1990-х и начале 2000-х. А потом все увлеклись появившимися программами-оптимизаторами, которые в один клик производят и очистку, и все другие необходимые (по мнению их создателей) действия с файлами. Про дефрагментацию встроенными средствами как-то подзабыли. Только встроенный дефрагментатор сделает гарантированно всё так, как это надо, то есть, оптимальным образом, по мнению уже самих разработчиков операционной системы Windows. Лично я им доверяю больше, чем создателям сторонних программ.
А потому произвожу дефрагментацию только так. Твердотельные накопители (SSD диски) в дефрагментации не нуждаются. Она им не принесёт пользы. Более того, этот процесс может существенно снизить ресурс SSD, так как, в отличии от HDD (обычного жёсткого диска), SSD расчитан на определённое число перезаписей информации. Итак, чтобы ускорить загрузку и производительность работы Windows 10, на втором шаге мы можем произвести дефрагментацию. Для этого вновь нажимаем правой клавишей мыши на системном разделе (диск С) нашего компьютера.
Выбираем «Свойства», а в появившемся окне переходим на вкладку «Сервис». Далее мы выбираем пункт «Оптимизировать», и у нас открывается вкладка «Оптимизация дисков». Также дефрагментацию можно запустить таким образом: нажать клавиши Win + R, ввести dfrgui и нажать Enter. Какой способ быстрее, решать Вам. В открывшемся окне мы кликом мыши выделяем нужный нам диск (разумеется, в первую очередь это системный диск C), а затем нажимаем «Анализировать», чтобы для начала понять, нуждается ли вообще наш диск в оптимизации. Какое-то время продолжается анализ. А затем мы видим примерно такую картину. У меня оказалось дефрагментировано 5% диска - и я запускаю дефрагментацию.
Для этого надо нажать «Оптимизировать». Система ещё раз проведёт анализ и начнёт дефрагментацию. В зависимости от процента фрагментации этот процесс может продолжаться довольно долго - полчаса, час, два часа.
Закономерный вопрос, который возникает у многих: « Выше какого процента дефрагментации оптимизацию надо производить?» Разработчики Windows 10 критическим считают порог в 10%, после которого обязательно нужно дефрагментировать диск. Я обычно делаю это при показателе 5% и выше. Кстати, если ваш компьютер работает круглыми сутками, вы можете запланировать оптимизацию дисков по расписанию: ежедневно, еженедельно или ежемесячно.
Для этого нужно нажать «Изменить параметры» и в открывшемся окне выбрать нужный пункт. Раньше можно было выбрать время проведения дефрагментации по расписанию (удобно было планировать на ночь, когда компьютер не используется), но, к сожалению, после очередного обновления «десятки» эта функция исчезла.
Вот мы и сделали второй шаг на пути к ускорению загрузки нашего компьютера с ОС Windows 10 и улучшения его производительности. Остаётся ещё один важный момент. Ускорение загрузки Windows 10 с помощью отключения автозагрузки Запуск нашей системы и её работу могут существенно замедлять различные программы, прописавшиеся в автозагрузку.
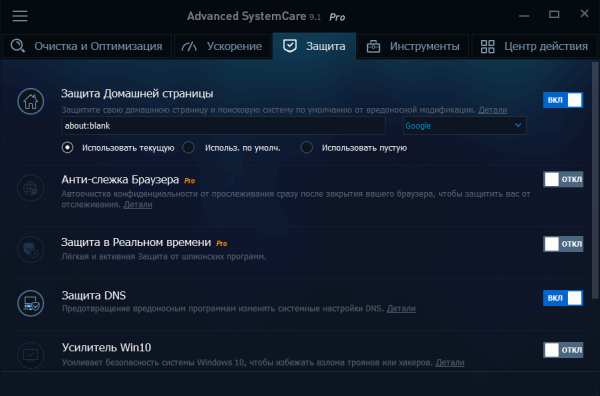
Подробный рассказ о том, как они там оказались, как их найти и убрать оттуда, у меня дан в отдельной статье:. Увеличение файла подкачки Когда я использовал Windows 7, мне казалось, что это не особо работает для улучшения производительности, но c 64-битной Windows 10 на ноутбуке с оперативной памятью 3 Гб «трюк» сработал неплохо. Скорость работы повысилась заметно. Издавна спецы рекомендуют вручную задавать файл подкачки объёмом в 2 раза больше, чем установленная ОЗУ - то есть, у меня получилось 6192 Мб (6 гигабайт). Найти файл подкачки в «десятке» можно так:. Открыть Проводник. На значке «Этот компьютер» в левой колонке щёлкнуть ПРАВОЙ кнопкой мыши и выбрать пункт «Свойства».
Выбрать в левой колонке нового окна «Дополнительные параметры системы». В небольшом новом окошке перейти во вкладку «Дополнительно». Под заголовком «Быстродействие» нажать «Параметры». Переходим во вкладку «Дополнительно». Нажимаем «Изменить». Вводим размер - Задать.
Последовательно нажимаем ОК во всех открытых ранее окнах. Очистка реестра Windows 10 Хотя в самом начале этой статьи, да и неоднократно на этом сайте, я говорил о своём скептическом отношении к программам-оптимизаторам, тем не менее я и сам их иногда использовал.
Например, для того, чтобы почистить реестр, когда я ещё не умел переустанавливать Windows (сейчас все существенные проблемы в работе я решаю полным сносом системы и её ). Вручную делать это очень и очень сложно. Да и не факт, что я совершу меньше ошибок, чем такая программа. Поэтому для целей очистки реестра (и только для этого!) я время от времени использал программу CCleaner.
На официальном сайте можно скачать её полностью бесплатную версию или 15-дневную пробную профессиональную. Статья о программе CCleaner в Википедии Официальный сайт программы CCleaner Рассматривать подробно, как и что именно делается для очистки реестра в этой программе, я не буду. По-моему, там всё просто и очевидно. Скажу только, что всё-таки я уверен, что это делать НЕ необходимо. Если вы планируете использовать CCleaner только для очистки реестра, то рекомендую вам сразу после установки и запускать вручную в случае необходимости.
Неплохо с очисткой реестра теперь справляется и антивирусная программа 360 Total Security. О ней я расскажу ниже.
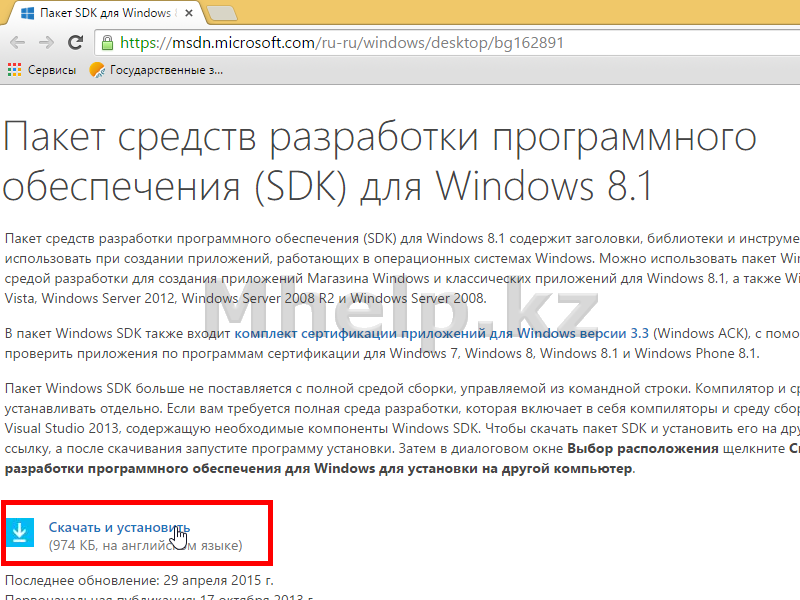
Использование сторонних оптимизирующих программ Если Вам всё-таки непременно нужен быстрый сторонний оптимизатор, позволяющий в один клик очистить мусорные файлы и ускорить работу «десятки», обращайте внимание только на авторитетные решения. Лучше оптимизирующие программы не использовать вообще!
Но если очень надо, то хотя бы проверьте, есть ли о программе, которую Вы планируете использовать, страница в Википедии, почитайте отзывы. Лично я в случае крайней нужды использовал бы средства очистки и ускорения, встроенные в антивирус 360 Total Security. В пользу этой программы говорят многочисленные международные рейтинги и свыше 500 миллионов пользователей в Китае.
На таком количестве пользователей программа наверняка уже хорошо протестирована. К тому же, создатель данного приложения Qihoo 360 Technology Co является в КНР ведущей компанией по числу пользователей в сфере интернет разработок для компьютеров и мобильных устройств. Статья о программе 360 Total Security в Википедии Официальный сайт программы 360 Total Security Что касается других программ для очистки и оптимизации (а их просто невероятное множество), то для любого пользователя, даже считающего себя искушённым, велик шанс наткнуться на недобросовестных производителей таких продуктов. Их программы зачастую выполняют сомнительные по своей пользе действия, а вот шанс подхватить вирус или какую-нибудь спам-программу, которую потом с трудом удастся удалить с компьютера, очень велики. Лично у меня несколько лет назад был случай, когда даже купленная мной программа ( Advanced System Care Pro) стала вызывать у меня сомнения. Прочтение отзывов о ней только укрепило меня во мнении о потенциальной опасности. Я её удалил и решил больше не использовать такие инструменты.
Кстати, добавлю между делом, что любую скачиваемую Вами программу Вы всегда можете проверить на вирусы онлайн, воспользовавшись сайтом VirusTotal. Загрузите туда вызывающий сомнение файл с программой, и он будет за минуту-две проверен в нескольких десятках антивирусных программ. Другие способы ускорить и оптимизировать работу Windows 10 Уже после публикации этой статьи многие пользователи Windows 10 стали писать, что их операционная система даже после всех проделанных действий работает слишком медленно. Если рекомендации по ускорению загрузки и работы из этой статьи Вам помогли мало, то, возможно, имеет смысл заново. Если даже чистая система у Вас будет работать плохо, то тут дело вовсе не в медленной «десятке» (как считают многие), а в слабом компьютере.
Советую всем почитать статью. В ней описаны дополнительные, уже более тонкие способы ускорения Windows 10. Они могут быть интересны даже обладателям мощных машин.
Программа для оптимизации компьютера Advanced SystemCare — это внушительный комплекс утилит для настройки, повышения производительности системы, оптимизации компьютера и диска, исправление ошибок, интернет ускорение, дефрагментация реестра, защита информации и многое другое. Интерфейс удобен и дружелюбен. Инструкция автосигнализации 2-way car alarm clock. Уверен, даже начинающий пользователь сразу поймет, что и куда надо нажать, чтобы достичь требуемого результата. Очистка и оптимизация Раздел включает в себя 12 утилит для нахождения и исправления проблем. Думаю всех их перечислять не стоит- достаточно взглянуть на выше. По умолчанию разработчики уже выставили оптимальные значения для начала сканирования.
Но я бы все таки не торопился приступать к работе, а посмотрел, какие настройки у каждой из них. При наведении на название, к примеру «Удаление мусора», помимо всплывающей подсказки можно заметить скрытую шестеренку. На нее — то и нужно будет нажать. В открывшемся окне будут показаны дополнительные настройки практически для каждого.
Давайте попробуем разобраться в них. Раз уже мы начали с «Удаления мусора», давайте продолжим. Как я уже писал выше, создатели озадачились дефолтными (по умолчанию) настройками, и по моим проверкам их можно смело назвать безопасными. Это значит, что если вы установите и запустите продукт, ничего страшного (с удалением нужных файлов и всего такого) не произойдет!
Стоит понимать, что любое изменение должно производиться с учетом знания и понимания того, какой результат вы хотите получить! Если брать наш случай, я бы внес всего одну поправку в опциях, — Удалил бы корзину! Уж очень часто мы забываем ее очищать, а это занимает определенное место на диске.
Соответственно в окне параметром выставил бы галочку напротив данного пункта. И нажал бы «Применить» Если вы внесли свои изменения и засомневались в них, смело кликайте по кнопке «Рекомендуется», тем самым вы вернетесь к «заводским настройкам» приложения. Ну а теперь давайте по порядку разберем параметры каждой утилиты. Удаление шпионских программ Здесь вносится только одно изменение после приобретения PRO версии, — Включить полное обнаружение! Рекомендую отметить все галочками. И вновь повторюсь, — если установлена Advanced SystemCare PRO версия, также отметить « Включить глубокую очистку«.
Тем самым вы еще более скрупулезно проверите реестр, предотвратив неполадки с Windows 10 и появления всяческих ошибок. Очистка конфиденциальности Проще говоря, это удаление следов вашей деятельности в Интернете. В принципе, можно оставить все нетронутым, но если за ПК вы работаете не один, и не хотите, чтобы какая-то информация вас скомпрометировала, отметьте следующее помимо уже настроенного: В разделе браузеры IE и Firefox Internet Explorer а) Автозаполнение форм б) Автоввод паролей в) Куки Mozilla а) Куки б) Сохраненные формы информации в) Пароли Но учтите, что вы сотрете не только последние введенные вами данные, но и те, что были до этого! С Google Chrome поступаем также. P.S.: Лучше всего «Сохраненные пароли» не отмечать.
Если вы не помните оные для входа на страницы ваших социальных сетей и любимых сайтов. И, спустившись ниже, не лишним будет выделить. Оптимизация системы Данная функция активна после приобретения PRO. В « Оптимизация компьютера» отметьте «Ежедневное использование.
А в «Оптимизация сети», если вы не знаете какое у вас, — «Базовая». Чаще всего отмечается: Пользуетесь модемом для входа в сеть — Модем Dial-UP. Wi-Fi — Беспроводной. Через телефонную линию — DSL. Напрямую к провайдеру через кабель — LAN.
Оптимизация диска Здесь мы производим дефрагментацию и оптимизацию нашего диска. Изменить его тип с HDD на SSD (с внутреннего на внешний) и обратно. Не забываем выделить основной или необходимый ЖД.
Я выделил Локальный, тот, на котором установлена операционная система. « Интернет ускорение«, « Ремонт ярлыков«, « Дефрагментация реестра«, « Сканирование диска«, « Ремонт уязвимости» и « Защита безопасности«, — Здесь нет дополнительных настроек, поэтому описывать нечего.
Переходим к следующей вкладке Ускорение По традиции начнем с первой Турбо Ускорение Прежде, чем «Запустить», идем в настройки. Смысл тут в том, что необходимо отключить ненужные процессы. Тем самым повысить производительность компьютера. К сожалению, здесь трудно быть конкретизированным, ибо у каждого стоит разный софт, чтобы скажем отключить фоновые приложения. И в разных целях использует свой ПК.
Работает, играет на нем или делает незначительные операции в течение дня, — соц сети, почта, Скайп Если вы не располагаете базой знаний в данной области, — рекомендую ничего не менять!! Ускоритель запуска Запуская данную опцию на нескольких ноутбуках, пришел к выводу, что значения, которые выводит утилита, вполне сносные и можно довериться выбору. Но не лишним будет проверить, на всякий случай. Глубокая оптимизация Как и выше, здесь не нашел никаких изъянов в поданной мне информации после сканирования системы.
Модуль очистки приложений Панели и плагины Подобный функционал я описывал в прошлой статье. Происходит поиск всех установленных дополнений, тулбаров и т.д на инсталлированных браузерах на вашем ноутбуке. Отметив ненужные, можно сразу их деинсталлировать. Все программы Как не трудно догадаться, — это удаление ненужных программ.
Советую пользоваться именно им, а не. Менеджер Windows Ниже располагается Виндовс менеджер, где можно также произвести удаление ненужных процессов, удалить старые обновления Windows и убрать ненужное из автозапуска. Инструменты Быстрый доступ к реестру, свойствам и сведениям системы, планировщику задач, службам и т.д. Следующая вкладка Защита Я включил все пункты. Тем самым задал страницу, которая будет появляться при запуске браузера — ермолинский.рф. Автоматическая очистка будет удалять все мои похождения в сети.
Включил защиту от шпионских программ, серфинга и DNS. Усилил наиболее слабые места в безопасности системы. Инструменты Здесь располагаются дополнительные программы для оптимизации компьютера. Некоторые из них доступны с приобретением PRO версии. IObit Unistaller — Удаление программ с ПК. Показывает недавние, большие и редко используемые приложения.
Что несомненно удобно. Driver Booster — Помогает и создавать резервные копии оных. Smart Defrag — Дефрагментация жестких дисков. IObit Malware Fighter — Поиск и удаление шпионского ПО. Ремонт системы — Анализ Windows 10 и исправление найденных проблем. PCtransfer — Помощник передачи данных с одной системы на другую. Доктор диска — Анализ жестких дисков и файловой системы.
Ускоритель Запуска Windows
Восстановление после удаления — Вернуть важные документы, архивы, папки, файлы после того, как они были стерты в корзине. Шредер файлов — Уничтожение документов, папок и т.д без возможности восстановления. Программа по умолчанию — Отметьте для себя нужный софт, с которым вам предпочтительнее работать. Помощник IE — Дополнения к контекстному меню для Internet Explorer и возвращение сбившихся настроек. Управление системой — Это. Здесь можно изменить скрытые настройки системы.
Обновление До Виндовс 10
Менеджер по запуску — Оптимизация старта компьютера. После диагностики покажет, что можно ускорить и насколько это сократит время загрузки ОС. Оперативная память — Очень полезная фича! Проверка памяти, мониторинг, переработка неиспользуемых блоков и т.д. Интернет ускоритель — Производит поиск максимально выгодных характеристик браузеров для лучшего серфинга по Интернету. Автовыключение — В заданное время завершит работу ПК. Дефрагментатор и очистка реестра — дефрагментация и очистка реестра от мусора.
Диактиватор программ — Если требуется отключить какое-то приложение, то воспользуйтесь этой опцией. Информация о системе — Сбор и отображение полных детальных данных. Очистка диска — анализ ЖД для дальнейшего удаления из него ненужных файлов, чтобы увеличить его пространство. Поисковик больших файлов — Порой мы не знаем,. Утилита поможет найти и показать самые объемные файлы на компьютере.
Виндовс 10 Скачать
— Поможет избавиться от ненужных папок, в которых нет файлов и других документов. Битые ярлыки — Случается, что приложения уже нет на ПК, а ярлыки от них остаются. Поиск клонов —. Менеджер процессов — Управление запущенными процессами и отображение производительности системы. Заключение Возвращаясь к вопросу о работе, могу сказать с уверенностью, — утилита работает отлажено и четко.
Без холостых сканирований. Другой вопрос, что она кому — то не нравится из-за того, что она несет коммерческий характер, но тут дело личное. И что более ценное, — очень мало софта, которые предлагают такой обширный комплекс необходимого ПО одним разом, как говорится, — Все и сразу! В сети много бесплатных продуктов, кстати во многих из них я бы действительно засомневался в искренности работы и добропорядочности разработчиков. А что вы можете сказать о Advanced SystemCare? Ваши отзывы прошу оставлять в комментариях.